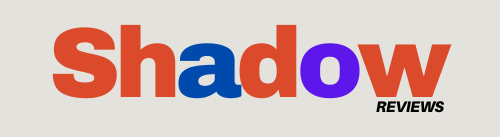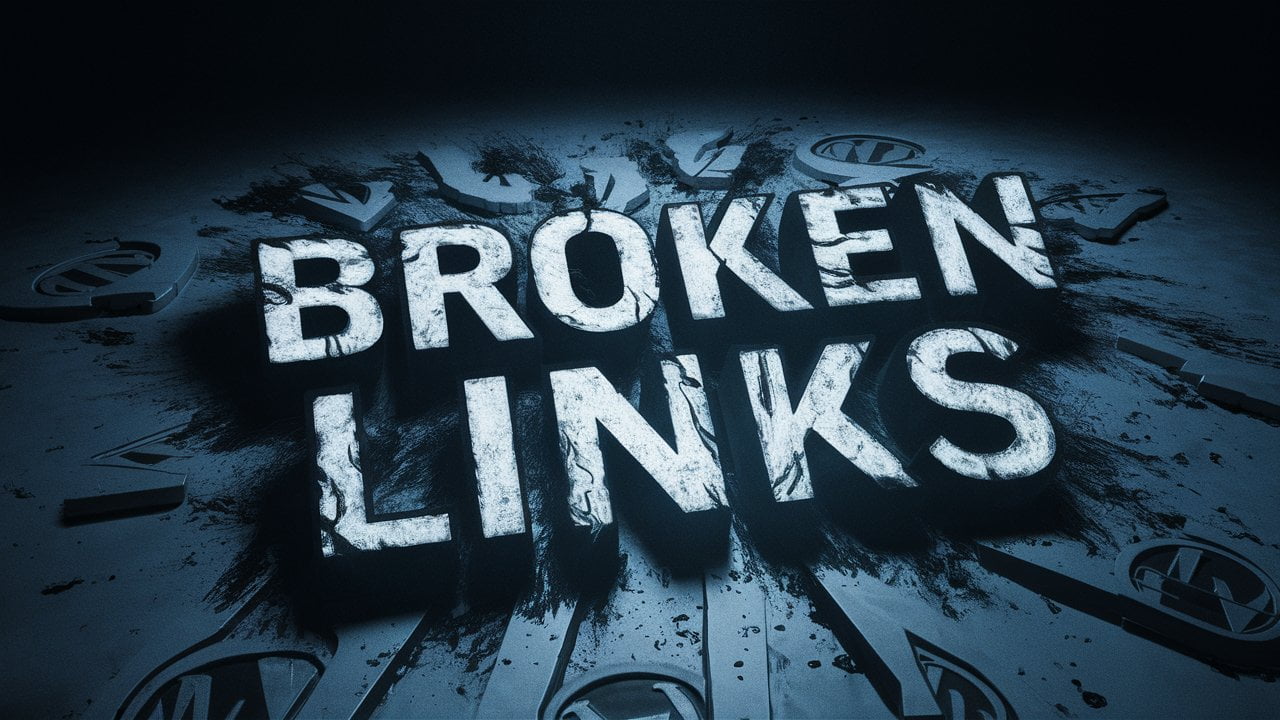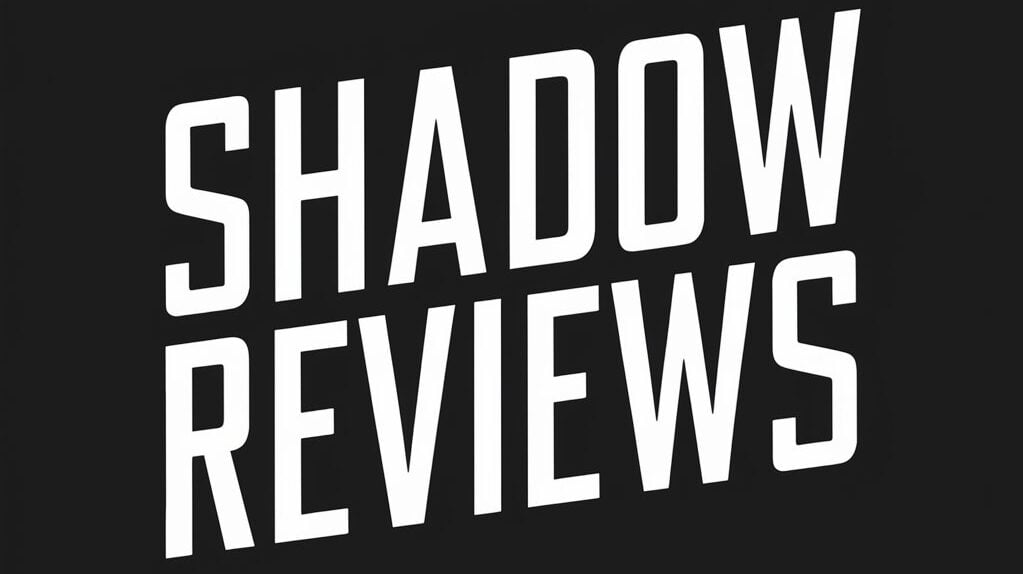Fixing broken links in WordPress is essential for a good user experience and SEO. You can resolve 404 errors with the right steps and tools. This process can seem daunting, but understanding what causes broken links can make it easier.
Once you know How to Fix Broken Links in WordPress, your website will run smoother. Plugins or manual methods can help locate these issues. You can also learn to redirect broken links effectively.
Maintaining your site’s health is key. Regular checks and some simple fixes can prevent many future problems.
Key Takeaways
- Identifying broken links can improve user experience.
- Regular maintenance helps avoid 404 errors.
- Plugins make it easier to manage link issues.
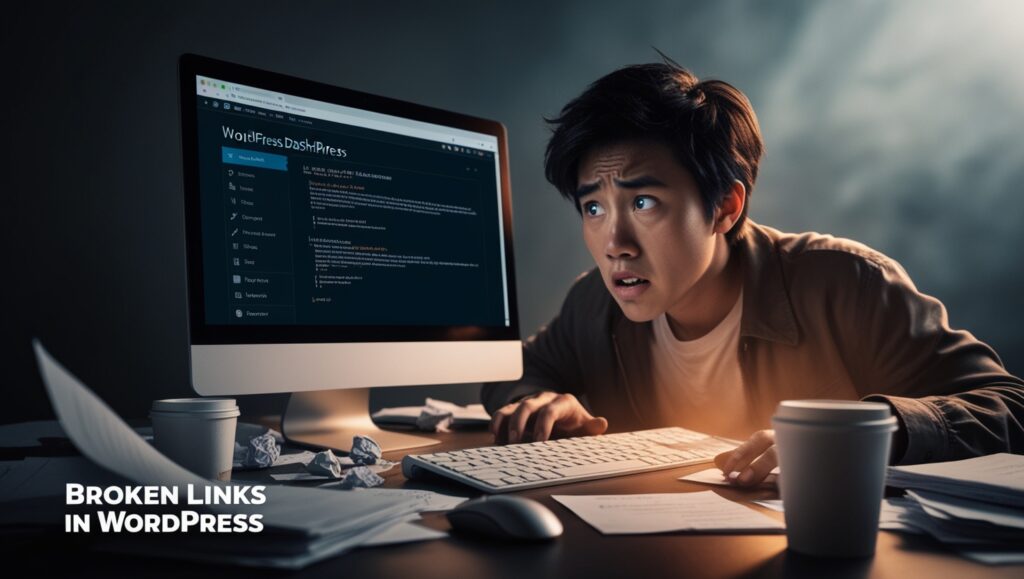
Understanding 404 Errors in WordPress
A 404 error occurs when a webpage cannot be found. This happens when a link points to a page that doesn’t exist anymore.
In WordPress, there are several reasons for 404 errors, including:
- Deleted Pages: You may have removed a page or post unintentionally.
- Changed URLs: If you change a URL without redirecting, it may lead to a 404 error.
- Misspelled Links: Typos in links can direct users to non-existing pages.
404 errors affect user experience. When visitors encounter these errors, they may leave your site. It’s important to fix these issues to maintain site credibility.
You can identify these errors through Google Search Console or plugins. Many tools help you track broken links and manage redirections.
To resolve 404 errors, consider these steps:
- Redirect the page: Use a redirect plugin to send users to the correct page.
- Restore Deleted Content: If a page is crucial, restore it from backup.
- Edit the Links: Correct any misspelled URLs in your content.
By addressing 404 errors, you improve navigation and keep your audience engaged. Regular checks can help you find and fix issues before they become a problem.
Common Reasons for Broken Links in WordPress
Broken links can happen for several reasons. Knowing these can help you fix them faster.
- URL Changes
If you change a post’s URL or if a page is deleted, links to that page will break. - Site Migration
Moving your site to a new domain or host can lead to broken links if the URLs are not updated. - Typo in the URL
Sometimes, a simple typo in the URL can cause the link to fail. - External Links
If a website you linked to removes its content, your link becomes broken. - Plugin Conflicts
Some plugins might interfere with how your links work, leading to errors. - Moving Content
If you reorganize your site by moving content around, old links may no longer point to the correct location.
To help remember these points, here’s a quick list:
- URL Changes
- Site Migration
- Typo in the URL
- External Links
- Plugin Conflicts
- Moving Content
Identifying the reason behind a broken link can simplify the fixing process.
How to Increase WordPress Website Speed Without Plugins
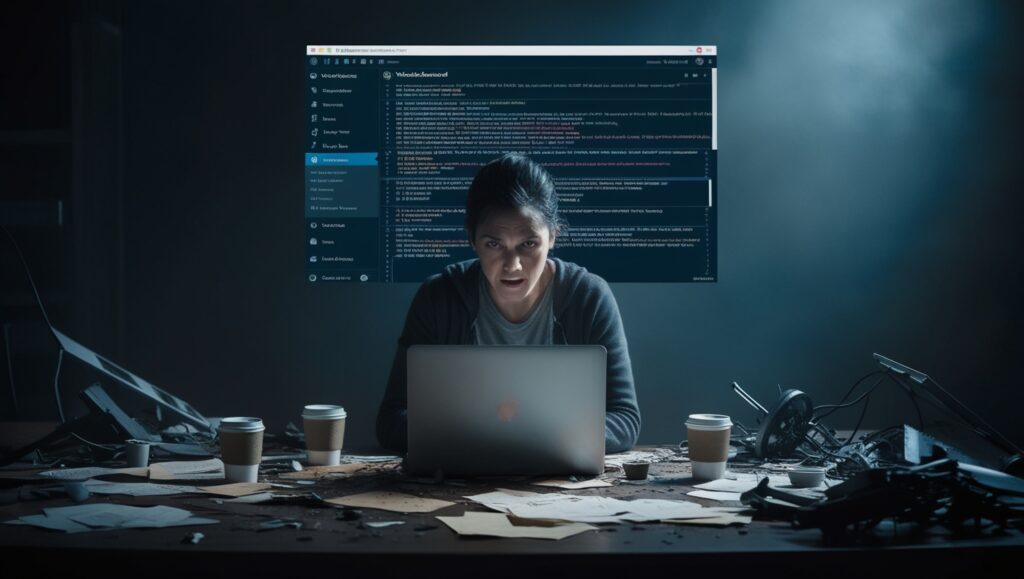
Preparing to Troubleshoot 404 Errors
Before you start fixing 404 errors on your WordPress site, it’s essential to take a few steps. You want to backup your site, locate your .htaccess file, and enable debugging mode. These steps will help ensure a smoother troubleshooting process.
Backing Up Your WordPress Site
Backing up your WordPress site is crucial. This step protects your data in case something goes wrong. You can use plugins like UpdraftPlus or BackWPup.
- Install a Backup Plugin: Search for a backup plugin in the WordPress dashboard.
- Choose Backup Settings: Set how often to back up your site and what to include.
- Run the Backup: Follow the plugin instructions to create a backup.
Make sure to store the backup in a safe location, like your computer or a cloud service. This way, you can restore your site if needed.
Locating Your .htaccess File
The .htaccess file is often key in fixing 404 errors. It controls how your website communicates with your server. Improper settings can lead to errors.
- Access Your Files: Use an FTP client like FileZilla or your web host’s file manager.
- Find the .htaccess File: It’s usually in the root directory of your WordPress installation.
- Download a Copy: Before making changes, download a copy to keep as a backup.
Once you locate the file, you can edit it to fix broken links or incorrect redirects that cause 404 errors.
Enabling WordPress Debugging Mode
Enabling debugging mode helps you identify issues on your site. This feature shows errors and warnings which can guide you in fixing 404 errors.
- Edit wp-config.php: Access your site’s files and find the wp-config.php file.
- Insert Debugging Code: Add the following line:
define('WP_DEBUG', true); - Save Your Changes: After editing the file, save it and refresh your website.
When debugging is enabled, you’ll see error messages displayed on your site. This information can help you understand what’s causing the 404 errors.
Using Plugins to Detect Broken Links
Using plugins is one of the easiest ways to find broken links in your WordPress site. They can scan your entire site quickly and show you where the issues are.
Here are a few popular plugins you can use:
- Broken Link Checker: This plugin checks your posts, comments, and other content for dead links. It alerts you right in your dashboard.
- WP Link Status: This tool helps manage links, showing the health of each one and allowing you to filter by status.
- Ahrefs: While mainly an SEO tool, Ahrefs includes a site audit feature that finds broken links.
To use a plugin, follow these steps:
- Go to your WordPress dashboard.
- Click on “Plugins” and then “Add New.”
- Search for the plugin by name.
- Install and activate the plugin.
- Follow the instructions to scan your site.
Once the scan is complete, the plugin will list all broken links. From there, you can edit or remove them easily.
Regularly checking for broken links is important. It helps keep your site user-friendly and improves SEO. Using a plugin saves time and effort, allowing you to focus on other tasks.
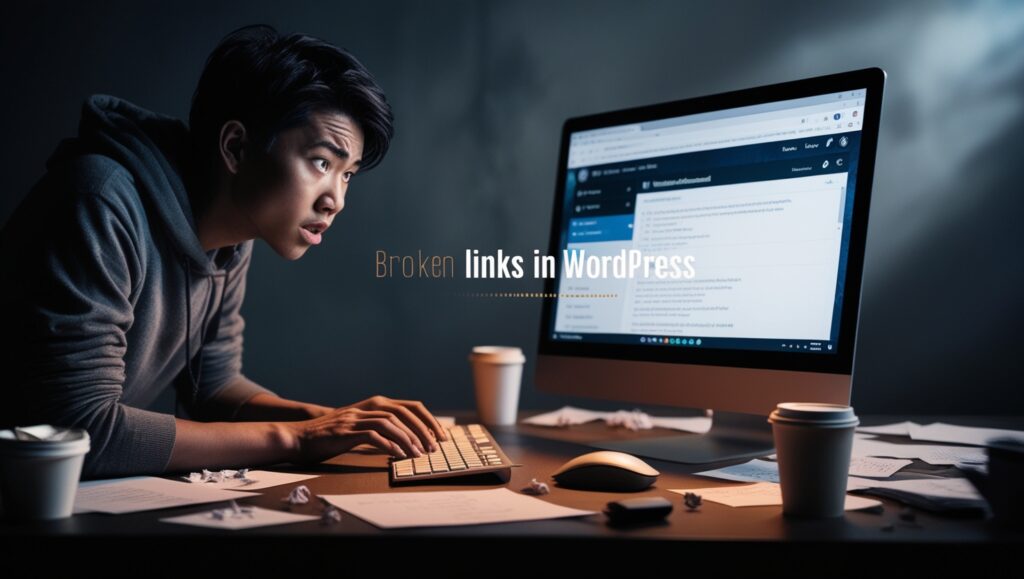
Manual Methods to Identify Broken Links
Identifying broken links manually can be effective and straightforward. You can check your posts, pages, and media links easily using a few methods. The following steps will guide you to find broken links in your WordPress site.
Reviewing WordPress Posts and Pages
Start by going through your posts and pages individually. Click on each link and check if it leads to the correct page.
- Edit Mode: Open your WordPress dashboard and go to all posts or pages.
- Preview Links: While in edit mode, click each link to see if it works. A broken link typically shows a 404 error.
- Use the Search Feature: Use the search bar to find any old posts. This helps you spot links that may no longer work.
Take notes on which links are broken. This method is time-consuming but ensures accuracy.
Checking for Broken Media Links
Media files, like images or videos, can also contain broken links. Here’s how to check your media:
- Media Library: Access your WordPress media library through the dashboard.
- Inspect Each File: Click on each file to see the URL. You can then visit the URL to ensure it loads properly.
- Look for Missing Files: If an image shows a broken icon, it means the file is missing.
Keep track of any files that don’t load. Replace or remove these files to avoid losing viewers.
Utilizing Browser Developer Tools
Using browser developer tools can help you spot broken links quickly. Here’s how to do it:
- Open Developer Tools: In most browsers, you can press F12 or right-click and select “Inspect”.
- Check the Console Tab: Look for error messages related to links. These messages often show 404 errors for broken links.
- View Source Code: You can also view the source code of your page. Use Ctrl+F to find “404” or “not found” to locate broken links.
This method is useful because it can identify issues across your entire site, not just individual posts or pages.
How to Fix Broken Links in WordPress – Fixing 404 Errors Through WordPress Dashboard
You can address 404 errors directly through the WordPress Dashboard. There are several effective methods to fix broken links. This section covers how to edit permalinks, correct link typos, and update or restore pages.
Editing Permalinks
Permalinks are the permanent URLs of your posts and pages. If you change them, some links may break.
To edit permalinks, go to your WordPress Dashboard. Click on Settings and then select Permalinks. Here, you can choose a permalink structure that is user-friendly, like “Post name.”
After changing permalinks, make sure to check your pages and posts. Update existing links to match the new structure. This helps both visitors and search engines find your content.
Correcting Link Typos
Sometimes, a simple typo can lead to a 404 error. If you’ve linked to a page with a misspelled URL, you’ll need to fix it.
To check for typos, navigate to your posts or pages in the Dashboard. Use the Search feature to find broken links. Look for misspelled words, missing slashes, or incorrect domain names.
Edit the links you find. Click on the link in the post or page editor and make necessary changes. After fixing the typos, save your changes. Make sure to test the links afterward to ensure they now direct correctly.
Updating or Restoring Pages
Every now and then, a page may get deleted or moved. This can lead to a 404 error when someone tries to access it.
First, check your Pages and Posts in the Dashboard. If you see a missing page, consider restoring it if it was recently deleted. Go to your Trash folder, find the page, and click Restore.
If the page was moved, you can create a redirect. Use a plugin like Redirection to guide users from the old URL to the new one. This keeps your site user-friendly and prevents future 404 errors.
Editing .htaccess File to Resolve 404 Errors
The .htaccess file is an important part of your WordPress site. It helps control how URLs are managed. Editing this file can sometimes fix 404 errors.
Follow these steps to edit your .htaccess file:
- Backup Your Site:
- Always create a backup before making changes. This ensures you can restore your site if something goes wrong.
- Access Your .htaccess File:
- Use an FTP client like FileZilla or the File Manager in your hosting control panel.
- Locate the .htaccess file in the root directory of your WordPress installation.
- Edit the File:
- Open the file in a text editor. Look for the WordPress section, which usually looks like this:
# BEGIN WordPress <IfModule mod_rewrite.c> RewriteEngine On RewriteBase / RewriteRule ^index\.php$ - [L] RewriteCond %{REQUEST_FILENAME} !-f RewriteCond %{REQUEST_FILENAME} !-d RewriteRule . /index.php [L] </IfModule> # END WordPress
- Open the file in a text editor. Look for the WordPress section, which usually looks like this:
- Fix Common Issues:
- Make sure the above code is intact. If it is missing, you can copy it back into the file. This can help restore proper URL handling.
- Save Changes:
- After editing, save the file and re-upload it if necessary.
Check your site to see if the 404 errors are resolved. Editing the .htaccess file can often solve issues related to broken links.

Resetting Permalinks Structure
Resetting your permalinks structure can help fix broken links and 404 errors in WordPress. This process involves adjusting your permalink settings and regenerating the .htaccess file to ensure everything works correctly.
Changing Permalinks Settings
To start, log into your WordPress dashboard. Go to Settings and select Permalinks. Here, you will see different permalink structures.
Choose the format that fits your website. Popular options include Post name and Custom Structure. After selecting your desired format, click Save Changes. This simple action refreshes your permalinks.
Check your website to see if the 404 errors are resolved. If you still face issues, continue with the next step, as more changes might be needed.
Regenerating .htaccess Content
The .htaccess file is critical for your site’s URL structure. Sometimes, it needs to be updated to reflect the changes you’ve made in permalinks.
First, connect to your website using FTP or a file manager from your hosting control panel. Locate the .htaccess file in the root directory of your WordPress installation.
Make a backup of this file before making changes. Open it and check if it has the correct WordPress rules. Here’s what the content should typically include:
# BEGIN WordPress
<IfModule mod_rewrite.c>
RewriteEngine On
RewriteBase /
RewriteRule ^index\.php$ - [L]
RewriteCond %{REQUEST_FILENAME} !-f
RewriteCond %{REQUEST_FILENAME} !-d
RewriteRule . /index.php [L]
</IfModule>
# END WordPress
If the content is missing or incorrect, replace it with the above. Save the file and check your website again. This can help eliminate lingering 404 errors.
Redirecting Broken Links
Redirecting broken links is an essential part of fixing 404 errors in WordPress. This process helps guide users to the correct pages and can enhance SEO. Two common methods to redirect links are using 301 redirects and configuring redirection plugins.
Setting Up 301 Redirects
A 301 redirect sends users and search engines from the broken link to a new, correct URL. This type of redirect is permanent and helps maintain your site’s SEO value.
To set up a 301 redirect, you can do the following:
- Access .htaccess File: If you’re comfortable with code, you can edit the .htaccess file in your website’s root directory.
- Add Redirect Rule: Insert the line:
Redirect 301 /old-page-url http://www.yourwebsite.com/new-page-url - Save Changes: After adding the rule, save the file and upload it back to the server.
Using this method helps in quickly resolving broken links without any additional plugins.
Configuring Redirection Plugins
If you prefer an easier method, plugins can help you manage redirects without coding. Popular options include Redirection and Simple 301 Redirects.
To configure a plugin:
- Install and Activate: Go to your WordPress dashboard, search for the plugin, and install it.
- Access Plugin Settings: Once activated, find the plugin in the dashboard menu.
- Add Redirect: Enter the old URL under “Source URL” and the new URL under “Target URL.”
- Save: Click the save button to apply changes.
These plugins often include additional features like tracking 404 errors and managing multiple redirects easily.
Contacting Your Web Hosting Provider
If you’re facing many broken links and 404 errors, your web hosting provider can help. They often have tools and support to assist you.
Start by gathering information. This includes the specific URLs that return errors and any recent changes you made to your site. This information will help them understand the issue faster.
Next, reach out to their support team. You can do this through chat, email, or phone. Many providers have a support ticket system. Just follow their instructions to submit your issue.
When you contact them, be clear and concise. Explain that you’re experiencing 404 errors and that you’ve checked for broken links. Ask if there are any server-side issues or if they can identify any problems.
You might also ask about your website’s backup. If you recently made changes that caused the errors, restoring a recent backup could solve the problem.
List any troubleshooting steps you’ve already taken. This shows your provider that you’ve tried to fix the issue and helps them target the problem better.
Lastly, be patient. It may take time for them to diagnose and fix the issue. Keep communication open and check back if you don’t hear from them within a day or two.
Maintenance and Prevention Strategies
Keeping your WordPress site running smoothly involves proactive measures. These strategies will help you fix broken links and prevent them from occurring in the first place.
Regularly Monitoring Website Health
You should check your website regularly for broken links. Use plugins like Broken Link Checker to scan for and identify issues. This tool alerts you to any 404 errors so you can address them quickly.
Make it a habit to conduct monthly or bi-monthly audits. This routine can prevent larger issues from arising later. Keeping track of changes on your site helps you maintain its overall health.
Implementing Redirects for Deleted Content
When you remove a page or post, set up a redirect. This helps users find the new location instead of getting a 404 error. Use plugin tools like Redirection to make this process simple.
You can create 301 redirects to guide visitors automatically. This ensures they stay on your site, enhancing user experience. It is also beneficial for SEO, as it keeps link equity intact.
Educating Users on Correct Linking Practices
If you allow user-generated content, provide guidelines for linking. Clear rules on how to create links can reduce errors. Encourage users to check links before posting and provide examples of acceptable formats.
Consider creating a brief tutorial or FAQ page. This can help guide users in proper linking practices. When everyone is informed, it reduces the likelihood of broken links on your site.